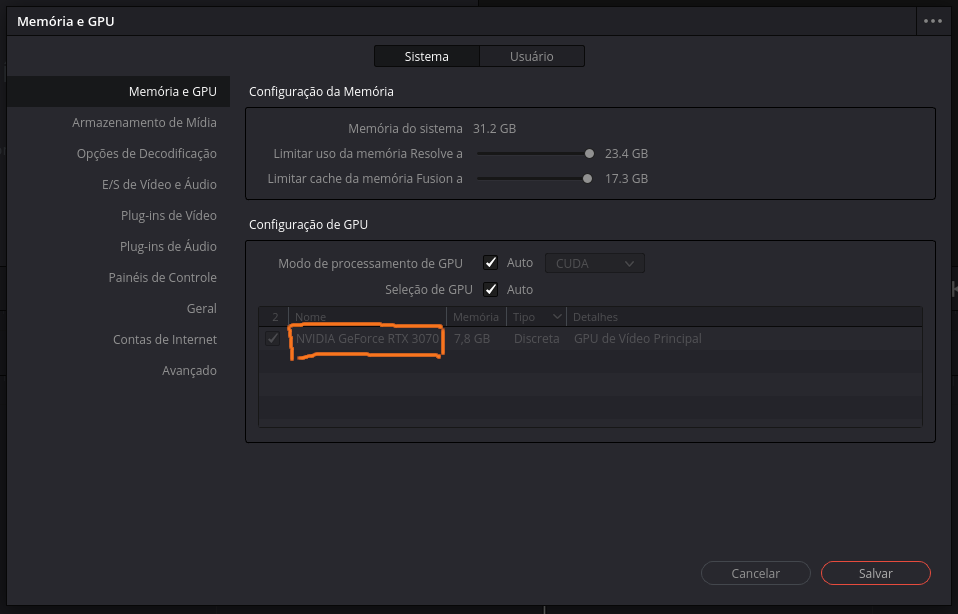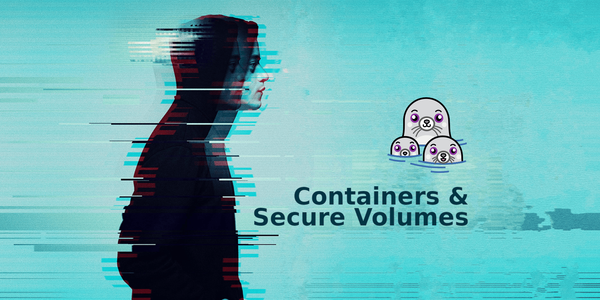DaVinci Resolve 18 on Fedora 38 (NVIDIA GPU)
DaVinci Resolve is a powerful video editing and color grading software that is used by professionals in the film and television industry. It is available for various operating systems, including Linux. In this tutorial, I will show you how to install the NVIDIA drivers and the required tools on Fedora 38 Linux in order to use DaVinci Resolve 18. These steps are important because the NVIDIA drivers requires special packages to provide improved performance and support for hardware-accelerated video decoding and encoding, which is essential for smooth video playback and rendering in DaVinci Resolve.
Follow the steps in this tutorial carefully and you should have DaVinci Resolve up and running on your Fedora Linux system in no time.
1. Switch to Xorg (not needed anymore!)
In the past, I wasn't able to run DaVinci Resolve on Xorg but since Fedora 38, everything looks fine on my machine, so I believe most users, if not all of them, are able to use Wayland from this point.
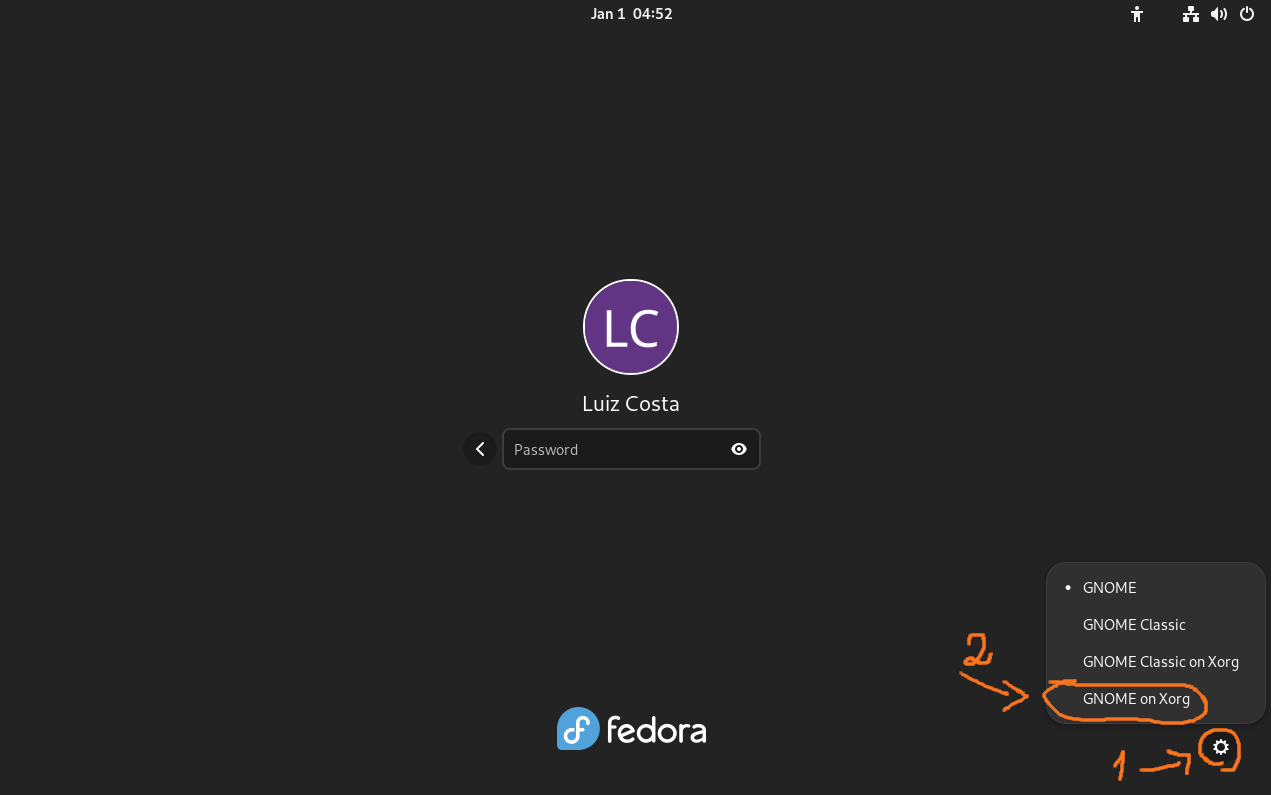
2. Install NVIDIA drivers
Installing NVIDIA drivers is much easier nowadays. This should be simple.
Make sure you have third-party packages enabled:
https://docs.fedoraproject.org/en-US/workstation-working-group/third-party-repos/
Then, install the `akmod-nvidia` package:
sudo dnf install akmod-nvidiaGreat. Now, make sure you restart your machine.
3. Install Xorg libs for NVIDIA drivers
Install the `xorg-x11-drv-nvidia-cuda` package:
sudo dnf install xorg-x11-drv-nvidia-cudaThis solves a known error saying that you don't have support for the `opencl` lib.
4. Install DaVinci Resolve 18
Because of licensing reasons, I will not paste any link here, but you can download the DaVinci Resolve package for free from the official website:

Just go there, download the `.zip` file, uncompress it and run the installer.
5. Remove vendored libglib
For some reason, the libglib-2.0 vendored into the DaVinci Resolve installation doesn't work on Fedora 38. Kudos to Artur Flinta (check the comments down below) for commenting about it.
So, rename the libglib-2.0.* files instead of deleting them. This way you can later revert it in the future, if needed:
# Become root
sudo su
# Navigate to the DaVinci Resolve libs installation path
cd /opt/resolve/libs
# Check the files to be renamed
ls | grep libglib
# Rename them, appending `.bkp`
ls | grep libglib | xargs -I {} mv {} {}.bkp
# Check the files now renamed
ls | grep libglibThat's it!
You should have everything ready now!
If you want to double-check, follow the steps:
- Open the DaVinci Resolve app
NOTE: the first boot can take one or two minutes - Open/Create any project
- Open setting (`Ctrl+,`)
- Go to `Memory and GPU` tab and check if your NVIDIA GPU is available there.
You should see something like this: